
As you probably noticed, HWBOT Rev4 went live a few hours ago. As you can see, both the design as the user interface has change quite a bit. With this quickguide at hand, you should be familiar with the workings of HWBOT R4 in no time![PRBREAK][/PRBREAK]
1. General information
1.1 Personal information
The most important buttons are on the top right. The orange ‘my profile’ and ‘my team’ buttons will lead you to your public user and team profiles where everyone can find your benchmark scores, achievements and point scoring. The two buttons next to that will lead you to your personal settings and, but only if you’re a team captain, to your team’s settings.
In case you can to change leagues, you can do this on your personal settings page.
1.2 The search button
The main tool of this new revision is this search field. From this search, you can navigate to hardware pages, to user or team accounts, to benchmark pages and even to news items. In short: this search field is all you need to get your information!
1.3 Submitting a new result
To be blunt, if you can’t find the submit button in Rev4, you should definitly contact a doctor (*wink*). Clicking this button will lead you to an overview page of all benchmarks supported by HWBOT. From that page, you can submit any score.
2. Competing at HWBOT R4
2.1 Choose your league
In Rev4, there are four member leagues: Pro OC League, Overclockers League, Enthusiast League and Hardware Masters. Each league requires different strategies to work your way to the top. By default, everyone is always competing the the Hardware Masters ranking. Every user, however, has to select one of the three other leagues to compete at. You can change your league of preference in your user settings: http://uat.hwbot.org/profile/
To find more about the difference between the leagues, read this page: http://hwbot.org/article/hwboints
2.2 Check rankings for point distribution
To find out how much points your hardware should be giving you, use the search button to browse to any benchmark or hardware page. Use the filter to select amount of cores (where applicable) and you will have a clear idea on the global and hardware point distrubution.
For user points, select ‘best of member’. For team powerpoints, select ‘best of team’.
2.3 My personal points
To know which scores are contribution to your personal total, navigate to the points tab of your personal account. On that page, there are two tabs: global and hardware. These respectively show you your 15 contributing global scores and 20 contributing hardware scores. Click on ‘View all scores’ right under the table to see all the scores that yield global/hardware points.
2.4 My team contribution
Most of the HWBOT members are here to support their team. To find out exactly how much you’re contribution, check the members tab on your team profile page. You will see the total contribution of a member as well as the UP/TPP breakdown.
3. And much more
The complete overhaul of the HWBOT site design brings you a lot of new little features that should help you browse the site and check out all the overclocking results. For instance, the sidebar funtionality will change depending on the page you’re currently viewing. If you’re looking at the details of a submission, for instance, the sidebar will present you related submissions.
Feel free to browse around and let us know what you think or feel in the forum!
- [bUGS] hwbot: Revision 4 up and running!
- REV4 up and running! Questions, suggestions, feedback goes in here
Source: http://www.hwbot.org/news/5493_quickguide_to_hwbot_r4/

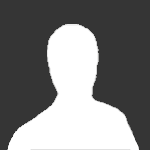
Recommended Comments
There are no comments to display.
Create an account or sign in to comment
You need to be a member in order to leave a comment
Create an account
Sign up for a new account in our community. It's easy!
Register a new accountSign in
Already have an account? Sign in here.
Sign In Now