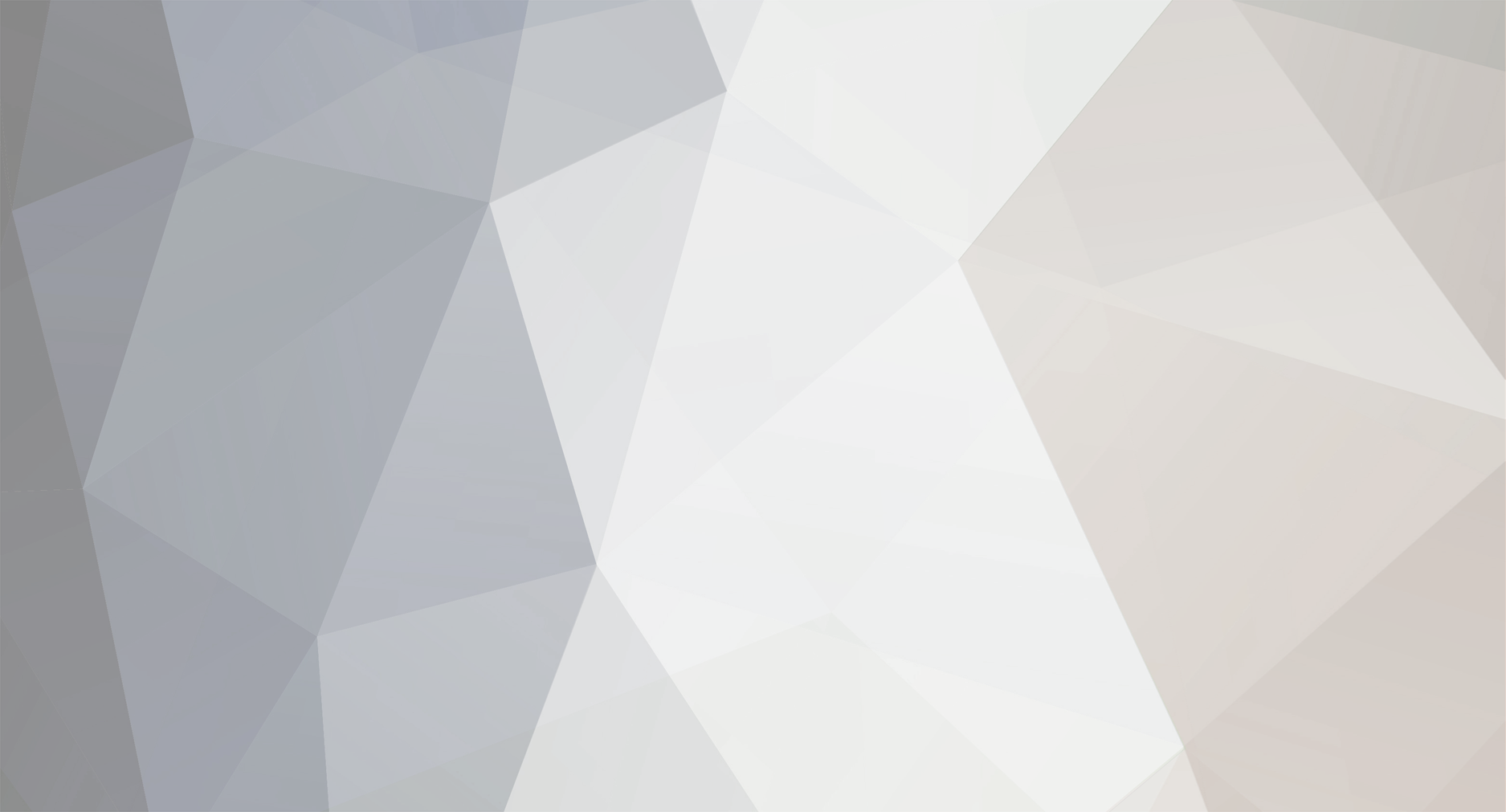Φυσικά, υπάρχουν επαγγελματίες οι οποίοι ενδεχομένως να κάνουν τη δουλειά πολύ καλύτερα, αλλά ναι, αν θέλεις να το προσπαθήσεις αξίζει. Και φυσικά, αυτό το θέμα είναι πολυδιάστατο, θα προσπαθήσω να διατηρήσω μία μέση γραμμή για να καλυφθούν πολλές περιπτώσεις.
Χρειάζεσαι μερικά χρήματα για να ξεκινήσεις και μετά ακολουθείς τα βήματα που αναφέρω!
Ας τα πάρουμε από την αρχή. Έστω ότι έχεις μία επιχείρηση, για παράδειγμα, ηλεκτρολόγος. Θέλεις να έχεις μία online παρουσία, γιατί όπως κι αν το κάνουμε, 2016 έχουμε και η προβολή είναι καλή, με όποιο μέσον κι αν την κάνεις. Ας πούμε ότι σε λένε Γιώργο Ρευματίδη.
Βήμα 1ο: Domain name
Ξεκινάμε από το πρώτο βήμα: βρίσκεις ένα domain name. Δηλαδή, η διεύθυνση που θα "απαντάει" η σελίδα σου. Για να βρεις ένα διαθέσιμο, ψάξε εδώ: http://www.gr
Όχι, μην πας στον Χ registrar (αυτά τα sites που αγοράζεις domain names) που έχει πιο όμορφο ψαχτήρι. Έτσι την πάτησα μία φορά, σκέφτηκα ένα πολύ ωραίο, εύηχο όνομα, και 2 μέρες μετά το είδα κλεισμένο από τον ίδιο registrar.
Tips για όμορφο, λειτουργικό domain name:
Να "ακούγεται", δηλαδή να είναι λέξη, όχι αρχικά κλπ (αρνητικό παράδειγμα: grgrevmatid.gr) Να είναι όσο το δυνατόν μικρό και μην έχει πολλές παύλες (αρνητικό παράδειγμα: g-revmatidis-ilektrologos.gr) Προσωπική άποψη, έχει να κάνει με το πως το λες, να είναι ευκολοπερίγραπτο στο τηλέφωνο αν θα το επικοινωνείς τακτικά από εκεί (αρνητικό παράδειγμα: electrawdouleies.gr = σε φαντάζομαι στο τηλέφωνο να λες: ηλεκτροδουλειές με όλα "e", "c" αντί για κάπα και το "O" με "aw", στο "leies" με "έψιλον-γιώτα") Μόλις βρεις λοιπόν το domain name, τότε πας στον domain registrar που σου γυάλισε και το κλείνεις. Το κόστος για ένα .gr είναι ενδεικτικά 20-25€ η διετία.
Βήμα 2ο: Hosting
Μετά το όνομα, πάμε στο hosting, δηλαδή το χώρο στον οποίο θα φιλοξενείται η μελλοντική σελίδα σου, ενδεχομένως και το email σου.
Εδώ τα πράγματα είναι πιο δύσκολα και οι επιλογές κυριολεκτικά είναι ατελείωτες. Υπάρχει ένας χρυσός κανόνας εδώ: "ότι πληρώνεις, παίρνεις" αλλά αφορά τα οικονομικά πλάνα κυρίως. Η αγορά είναι δυστυχώς γεμάτη από "hosters" που χρεώνουν 10πλάσιες τιμές χωρίς υποστήριξη, τεχνογνωσία.
Εφόσον έχεις μπει στη διαδικασία να το κάνεις μόνος, προφανώς θέλεις να γλιτώσεις χρήματα. Οπότε κοιτάς μόνο shared περιβάλλοντα. Αυτό σημαίνει ένα μηχάνημα (συνήθως virtual) που έχει επάνω από μερικές 10άδες, μέχρι αρκετές 100άδες websites που μοιράζονται τις επιδόσεις. Αλλά για μία "απλή" σελίδα είναι ΟΚ.
Τα κριτήρια σου είναι τα εξής:
Datacenter location: Ελλάδα, Ευρώπη, Αμερική. Όσο πιο κοντά, τόσο πιο σύντομα θα φτάσουν οι αναγνώστες στη σελίδα σας. Linux, Windows: Αν ακολουθήσεις τον οδηγό και επιλέξεις ένα Wordpress cms, σου προτείνω Linux για καλύτερες επιδόσεις. Βάση δεδομένων, FTP account, mailboxes, bandwidth: Οπωσδήποτε 1 βάση MySQL, να υπάρχει και FTP account. Ο αριθμός των mailbox εξαρτάται από σένα, ενώ το bandwidth συνήθως είναι αρκετό στις περισσότερες περιπτώσεις. CPanel, Plesk, ή χωρίς panel: Το πάνελ διαχείρισης θα σου επιτρέπει να διαχειρίζεσαι το "κομμάτι" του μηχανήματος που σου αναλογεί. Ανεβοκατεβάζεις αρχεία, κάνεις backup, στήνεις τα mail σου, διαχειρίζεσαι την βάση σου κλπ. Προσωπικά προτείνω πάντα το CPanel, λύνει χέρια. Υποστήριξη: βασικό! Θεώρησε δεδομένο ότι ένα shared περιβάλλον θα παρουσιάσει πρόβλημα, καλό είναι να μην είναι νοικιασμένο σε ένα υπόγειο στο Bangladesh. Ένα ενδεικτικό κόστος, είναι τα 50€ το χρόνο. Θα βρεις πολύ ακριβότερα, αλλά και φθηνότερα.
Βήμα 3ο: Πως δένουν αυτά τα 2;
Μόλις έχεις στα χέρια σου domain name και hosting, θα πάρεις από τον hoster σου τους λεγόμενους NS (Name Servers).
Τότε, θα πάρεις αυτές τις δύο διευθύνσεις (π.χ. ns1.thelab.gr, ns2.thelab.gr) και θα τις ρυθμίσεις στα αντίστοιχα πεδία στο διαχειριστικό panel του domain name σου. Μετά από μερικές ώρες, θα έχει ολοκληρωθεί η μεταφορά των NS.
Μόλις κάνεις και αυτό το βήμα, μπορείς να δημιουργήσεις παράλληλα και να αρχίσεις να χρησιμοποιείς τα mailbox που έχεις δημιουργήσει.
Αυτά τα 3 βήματα ολοκληρώνουν τις πρώτες σου, απαραίτητες, αγορές και ενέργειες για να σηκώσεις τη σελίδα σου.
Με γειά!
Στο επόμενο επεισόδιο:
Οδηγίες για την υλοποίηση της σελίδας, όπου είναι πιο τεχνικού επιπέδου. Θα εγκαταστήσουμε το Wordpress, και θα φτιάξουμε τις βασικές ενότητες.
- Read more...
- 12 comments
- 11.038 views