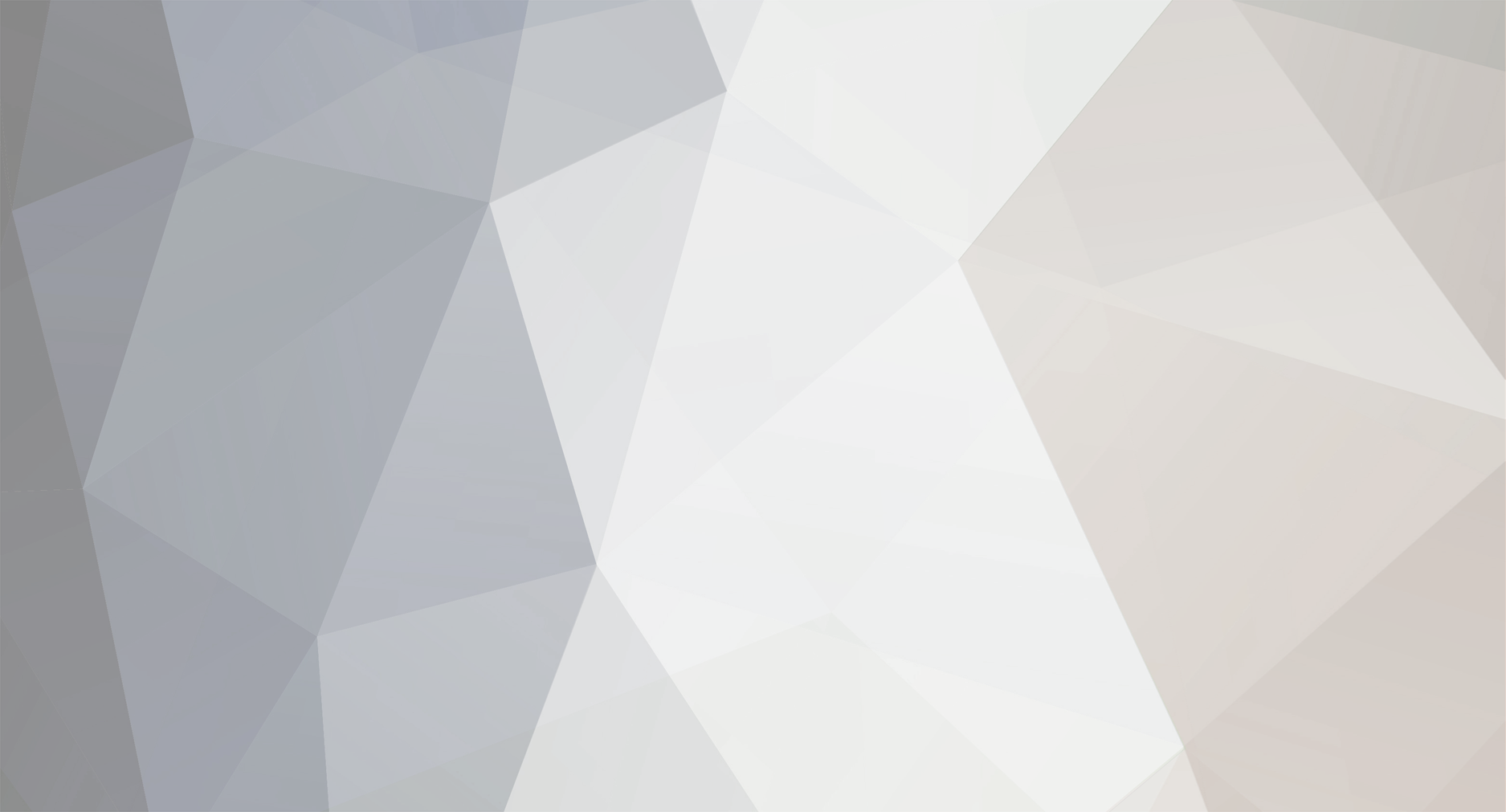
Georgesod
Premium Members-
Posts
2.415 -
Εγγραφή
-
Τελευταία Επίσκεψη
Content Type
Forums
Ειδήσεις
Reviews
Αγγελίες
Blogs
Gallery
Everything posted by Georgesod
-
Photoshop's thread
Georgesod απάντησε στο θέμα του Georgesod topic στην ενότητα Φωτογραφίες, επεξεργασία και δοκιμές
Μπα καλύτερα δες την ταινία . Αυτό μπορεί να σε παιδέψει πολύ -
Photoshop's thread
Georgesod απάντησε στο θέμα του Georgesod topic στην ενότητα Φωτογραφίες, επεξεργασία και δοκιμές
Για τον NTG. Ανοίγεις τη φωτό που θέλεις να χρησιμοποιήσεις. Πας στα channels και τα κοιτάς ένα - ένα για να διαλέξεις αυτό με το καλύτερο contrast. Mετά δεξί κλικ σ' αυτό που διάλεξες και επιλέγεις duplicate channel. Στο πλαίσιο διαλόγου που θα ανοίξει επιλέγεις στο πεδίο document - new. Έτσι θα σου ανοίξει ένα καινούργιο image που θα βασίζεται στο κανάλι που διάλεξες. Μετά image - mode - grayscale. Filter - blur - gaussian blur και ανάλογα με την ανάλυση της φωτό σου δίνεις αντίστοιχη τιμή. Επίσης ανοίγεις τα levels και αυξάνεις λίγο το contrast. Στην συνέχεια τη σώζεις κάπου σαν psd (βασικό). Στην αρχική σου φωτό γράφεις αυτό που θες π.χ. NTG και μετά πας filter - distort - displace. Στα horizontal & vertical scale πειραματίζεσαι με τις τιμές. Αυτές καθορίζουν το πόσο θα στρετσαριστεί η εικόνα οριζόντια και κάθετα. Επίσης μπορείς να παίξεις και με τις από κάτω ρυθμίσεις για να δεις τι σου κάνει. Μετά επιλέγεις το psd αρχείο που έσωσες πριν και έγινε. Αν δεν σε ικανοποιεί πας πίσω και διαλέγεις άλλες ρυθμίσεις. Για πιο καλά αποτελέσματα διπλό κλικ στο type layer ( που έχει γίνει rasterised) και στο blending options κάτω κάτω στο underlying layer μπορείς να μετακινήσεις το slider δεξιά ή και να το σπάσεις σε 2 πατώντας το alt και κάνοντας κλικ στο slider. Έτσι έχεις 2 τρίγωνα και μετακινώντας τα κατάλληλα μπορείς να καταφέρεις αυτό που θες. Kάτι τέτοιο δηλ. Επίσης μπορείς να δοκιμάσεις και τα blending modes για να δεις αν σε βολεύει κάποιο άλλο εκτός του normal. Και μπορείς να χρησιμοποιήσεις και styles για περεταίρω βελτίωση. Kάτι πρόχειρο που έκανα -
Photoshop's thread
Georgesod απάντησε στο θέμα του Georgesod topic στην ενότητα Φωτογραφίες, επεξεργασία και δοκιμές
ΝΤG γίνεται αυτό που λες χρησιμοποιώντας το φίλτρο displace. Είναι πολύπλοκη διαδικασία όμως και χρειάζεται να ξέρεις κάποια πραγματάκια. Ίσως κάνω ένα τέτοιο tutorial σε μερικές μέρες γιατί τώρα λόγω pstn δεν γίνεται -
Photoshop's thread
Georgesod απάντησε στο θέμα του Georgesod topic στην ενότητα Φωτογραφίες, επεξεργασία και δοκιμές
Αφού δεν την έστειλες, να ένας τρόπος να το κάνεις μόνος σου αλλά το αποτέλεσμα δεν ξέρω αν θα σε ικανοποιήσει. Kαταρχήν διπλό κλικ στο layer background έτσι ώστε να πάρει άλλο όνομα για να δεχτεί styles. Aπό το μενού window - επιλέγεις styles και σου ανοίγει το αντίστοιχο παράθυρο. Επιλέγεις το 7 και έγινε παζλ. Ανάλογα όμως με την ανάλυση της φωτό σου τα κομμάτια μπορεί να είναι μεγάλα ή μικρά. Εάν δεις την παλλέτα των layer υπάρχει ένα f που δηλώνει ότι υπάρχουν εφέ. Το κάνεις κλικ στο βελάκι και μετά διπλό κλικ στο bevel & emboss. Eπιλέγοντας αριστερά το texture μπορείς από το scale να καθορίσεις το μέγεθος των κομματιών και από το depth το πόσο έντονα θα φαίνονται. Μετά επιλέγεις το bevel & emboss και εκεί μπορείς να παίξεις με τις διάφορες ρυθμίσεις ώστε να το φέρεις στα μέτρα σου. Από το shadow mode στα δεξιά του μπορείς να αλλάξεις το χρώμα των κομματιών. Επίσης μπορείς να προσθέσεις και άλλα εφέ τσεκάροντάς τα αριστερά, όπως color ή gradient overlay και καθορίζεις την έντασή τους από το opacity.Ελπίζω να βοήθησα . Mε την κωλο-pstn εδώ που είμαι δεν γίνεται να ανεβάσω φωτό -
Photoshop's thread
Georgesod απάντησε στο θέμα του Georgesod topic στην ενότητα Φωτογραφίες, επεξεργασία και δοκιμές
Ιmage - mode - grayscale και ξανά image - mode bitmap method halftone screen και μετά διαλέγεις στο shape ότι σε βολεύει -
Photoshop's thread
Georgesod απάντησε στο θέμα του Georgesod topic στην ενότητα Φωτογραφίες, επεξεργασία και δοκιμές
Ιmage - mode - grayscale και ξανά image - mode bitmap method halftone screen και μετά διαλέγεις στο shape ότι σε βολεύει -
Photoshop's thread
Georgesod απάντησε στο θέμα του Georgesod topic στην ενότητα Φωτογραφίες, επεξεργασία και δοκιμές
Ανέβασέ την κάπου, κάτι θα κάνουμε -
Photoshop's thread
Georgesod απάντησε στο θέμα του Georgesod topic στην ενότητα Φωτογραφίες, επεξεργασία και δοκιμές
Kανείς άλλος να εμπλουτίσουμε το thread ; Σουηδέ που είσαι; :whistling -
Photoshop's thread
Georgesod απάντησε στο θέμα του Georgesod topic στην ενότητα Φωτογραφίες, επεξεργασία και δοκιμές
Eπιλογή αντικειμένου 2 Αρχική φωτό από τη σελίδα με τα wallpapers που πόσταρε κάποιος Σε τέτοιες περιπτώσεις που το backround αποτελείται από το ίδιο χρώμα ή διάφορους τόνους του ίδιου χρώματος, είναι πιο εύκολο να το επιλέξουμε και στη συνέχεια να αντιστρέψουμε την επιλογή. Το εργαλείο που θα μας κάνει την δουλειά είναι το magic wand tool. Στην συγκεκριμένη περίπτωση θα χρησιμοποιήσω tolerance 45 (είναι το εύρος του χρώματος) και κλικάρουμε στο backround. Με την πρώτη φορά θα επιλεγεί ένα μέρος του backround και στην συνέχεια κλικάρουμε σε σημεία που δεν έχουν επιλεγεί κρατώντας πατημένο το shift για να προσθέσουμε στην επιλογή. Μετά από 4-5 κλικ θα έχουμε φτάσει κάπου εδώ. Έχουμε επιλέξει όλο το backround αλλά και ένα μέρος του λουλουδιού. Μειώνουμε το tolerance σε 25 και κρατώντας το alt αυτή την φορά κάνομε κλικ στο μέρος του λουλουδιού που έχει επιλεγεί για να το αποεπιλέξουμε.Τελικά φτάνουμε εδώ. Έχουμε επιλέξει όλο το backround αλλά εμείς θέλουμε το αντίστροφο. Πάμε από το μενού select -inverse και έτσι επιλέχθηκε μόνο το λουλούδι. Για να απαλλαγούμε από μια μπλε απόχρωση που σίγουρα θα έχει μείνει στην επιλογή μας, πάμε στο μενού select-modify-contract και επιλέγουμε 2 pixels. Aυτό που κάνει είναι ότι "τραβάει" την επιλογή μας προς τα μέσα καά 2 pixels. Στη συνέχεια select-feather και βάζουμε 3pixels και μετά control και "j" για να αντιγράψουμε την επιλογή σε καινούργιο layer. To backround μπορούμε να το πετάξουμε τραβώντας το στον κάδο και ανοίγοντας κάποιο άλλο image να το βάλουμε σαν backround τραβώντας το με το moove tool. Kαι αν θέλουμε, αφού επιλέξουμε το layer του λουλουδιού, μπορούμε πατώντας control και t ή από το μενού edit-free transform να το τροποποιήσουμε (στην συγκεκριμένη περίπτωση να το μικρύνουμε). Οπότε τελικά έχουμε αυτό -
Photoshop's thread
Georgesod απάντησε στο θέμα του Georgesod topic στην ενότητα Φωτογραφίες, επεξεργασία και δοκιμές
Ανοίγεις την φωτό που θέλεις να χρησιμοποιήσεις σαν φόντο μαζί με αυτή της κόρης σου. Θα έχεις δηλ 2 φωτό ανοιχτές. Με το move tool πέρνεις την φωτό της κόρης σου (ξεφονταρισμένη υποθέτω) και το πετάς στην άλλη που έχεις για φόντο. Eίναι ο πιο γρήγορος τρόπος -
Photoshop's thread
Georgesod απάντησε στο θέμα του Georgesod topic στην ενότητα Φωτογραφίες, επεξεργασία και δοκιμές
Αν μπορώ να βοηθήσω κάπου ευχαρίστως -
Photoshop's thread
Georgesod απάντησε στο θέμα του Georgesod topic στην ενότητα Φωτογραφίες, επεξεργασία και δοκιμές
Eπιλογή αντικειμένου - ξεφοντάρισμα Φωτό του ea6gka. Σαν background χρησιμοποίησα ένα gradient με πολλά χρώματα έτσι ώστε αν υπάρχουν ατέλειες να φανούν. Τελικό αποτέλεσμα Ξεκινάμε με το magnetic lasso tool για να επιλέξουμε το λουλούδι. Αυτό το εργαλείο θα μας κάνει χονδρικά τη δουλειά. Αρχή από ένα σημείο κάνοντας κλικ πάνω του και στη συνέχεια σύρουμε τον κέρσορα πάνω στις άκρες και αυτό κάνει την επιλογή αυτόματα. Στο τελευταίο σημείο διπλό κλικ και η επιλογή έκλεισε. Για να απο-επιλέξουμε την περιοχή ανάμεσα στο λουλούδι πατάμε το alt και όπως πριν με το magnetic lasso tool αφαιρούμε από την επιλογή. Με άλλο τρόπο μπορούμε πατώντας το substruct from selection στην μπάρα των option πάνω αριστερά. Αντίστοιχα για να προσθέσουμε στην επιλογή πατάμε shift ή το add to selection. Επειδή ποτέ η επιλογή δεν μπορεί ποτέ να είναι τέλεια μόνο με το magnetic lasso tool, θα χρησιμοποιήσουμε και το quick mask mode. Είναι ένα mode στο οποίο μπορούμε να βάψουμε πάνω στην πάρχουσα επιλογή και βρίσκεται Αλλιώς εναλλάσουμε τα 2 modes (normal & quick mask) με το Q Είναι κάτι αντίστοιχο με τις μάσκες και βάφοντας με το άσπρο χρώμα προσθέτουμε στην επιλογή, ενώ με το μαύρο αφαιρούμε.Κάνοντας καλό zoom μπορούμε να βελτιώσουμε κατά πολύ την επιλογή (μεγαλύτερη ακρίβεια). Αφού τελειώσουμε και μ' αυτό καλό είναι να βάλουμε ένα feather 2 pxs για να γίνουν πιο ομαλές οι άκρες. Αυτό που κάνει είναι ότι δημιουργεί μια μεταβατική περιοχή αδιαφάνειας από την άκρη και προς τα μέσα κατά 2 pxs στην συγκεκριμένη περίπτωση. Το πόσα pxs θα χρησιμοποιούμε εξαρτάται από την ανάλυση. Όσο μεγαλύτερη ανάλυση τόσο περισσότερα pxs. Μετά πατάμε control και j ή από το μενού layer - new - layer via copy και αντιγράφουμε την επιλογή σε καινούργιο layer. Σαν backround μπορούμε να βάλουμε ότι θέλουμε και για να βελτιώσουμε καλύτερα τη φάση μπορούμε να βάλουμε στο λουλούδι drop shadow ή και inner glow για να εξαλείψουμε τις όποιες ατέλειες. Tα selection tools βρίσκονται σε αυτό το group εδώ. -
Photoshop's thread
Georgesod απάντησε στο θέμα του Georgesod topic στην ενότητα Φωτογραφίες, επεξεργασία και δοκιμές
To επόμενο θέμα έχει να κάνει με μια φωτό του vgiozo και προφανώς λόγω του λιγοστού φωτός (ηλιοβασίλεμα), έπρεπε να χρησιμοποιηθεί μικρότερη ταχύτητα. Αυτό σε καμιά περίπτωση δεν σημαίνει ότι η photo ή το θέμα της δεν είναι cool Aπλά θα προσπαθήσουμε να αναδείξουμε κάποιε λεπτομέρειες που δεν φαίνονται. Στο ps9 έχει προστεθεί ένα ενδιαφέρον χαρακτηριστικό που λέγεται shadow highlights και βρίσκεται στο μενού image - adjustments - shadow highlights. Tο ανοίγουμε και κατευθείαν βλέπουμε μια αλλαγή στην φωτεινότητα της εικόνας. Αυτό θα το βελτιώσουμε περεταίρω αυξάνοντας σε 95% το shadows amount και το color correction se 80% όπως φαίνεται εδώ Το τελικό αποτέλεσμα που θα πάρουμε στην εικόνα είναι Αν κάποιος δεν έχει το ps9 η φάση μπορεί να γίνει αλλά με λίγη περισσότερη δουλειά Ντουμπλάρουμε το backround και ανοίγουμε τα levels. Μετακινούμε το μεσαίο slider προς τα αριστερά φωτείζοντας συνολικά την εικόνα όσο πρέπει. Μετά βάζουμε μάσκα και βάφουμε στο τμήμα του ουρανού (με μαλακή βούρτσα και χαμηλό opacity} για να φανεί στο συγκεκριμένο τμήμα το από κάτω layer. H εμμονή μου με τις μάσκες οφείλεται στο ότι παλιά άκουγα Crimson Glory (for those who know :banging: ) -
Photoshop's thread
Georgesod απάντησε στο θέμα του Georgesod topic στην ενότητα Φωτογραφίες, επεξεργασία και δοκιμές
Κανα 2 λεπτά. Απλά χρειάζεται εξικοίωση με τις βούρτσες. Όταν βάφεις στα μάτια π.χ. χρησιμοποιείς μεγαλύτερη βούρτσα σε σχέση με τα φρύδια. Όταν έχεις επιλέξει το brush tool ο γρηγορότερος τρόπος για να αυξήσεις - μειώσεις το μέγεθος του κατευθείαν από το keyboard είναι τα κουμπιά ] - [. Και πάντα μαλακή βούρτσα στο πρόσωπο - hardness=0 -
MMO/Role-Playing World of Warcraft
Georgesod απάντησε στο θέμα του stamatas topic στην ενότητα PC Gaming
WTF? Tώρα το πήρα χαμπάρι. 116 σελίδες thread; Πρέπει να έχει παίξει πολύ κάψιμο -
Το ξανασυζητήσαμε και παλιά, ΤWΜΝ. Δυτυχώς δοκίμασα να παίξω από νετ (καθ' ότι παίζει proxy στην μέση ) αλλά δεν τα κατάφερα. Στους servers που χρησιμοποιείς τι ping παίζει; Και η πιο σημαντική ερώτηση. Ποιό όπλο χρησιμοποιείς;
- 7.778 απαντήσεις
-
- games
- new release
-
(και 2 επιπλέον)
Tagged with:
-
Photoshop's thread
Georgesod απάντησε στο θέμα του Georgesod topic στην ενότητα Φωτογραφίες, επεξεργασία και δοκιμές
Και επειδή καμία θεογκόμενα δεν είναι θεογκόμενα αρκετά , ένα θεματάκι για ρετουσάρισμα. Αρχική φωτό (πηγή www.wallpapershell.com) και αυτό που θα πετύχουμε Αρχικά δημιουργούμε άλλα 2 layer από το backround, τραβώντας το κάτω στο δεύτερο εικονίδιο από δεξιά στην παλλέτα των layers, 2 φορές. ’λλος τρόπος είναι να κάνουμε δεξί κλίκ στο backround layer και να επιλέξουμε duplicate 2 φορές. Έτσι έχουμε άλλα 2 layer κλώνους του backround. Στο πάνω-πάνω αφού το επιλέξουμε θα εφαρμόσουμε blur (θολούρα; ). Από το μενού filter - blur - gaussian blur και επιλέγουμε radius 5 pixels. Γενικότερα όταν δουλεύουμε σε ξεχωριστά layer και έχουμε το αρχικό μας ανέπαφο, όταν χρησιμοποιούμε διάφορα φίλτρα μπορούμε να το παρακάνουμε με τις επιμέρους τιμές - παραμέτρους και στη συνέχεια να το φέρνουμε το image εκεί που θέλουμε μειώνοντας το opacity. Στην περίπτωση αυτή έχω μειώσει το opacity στο 60%. Βάζουμε μάσκα και πατώντας d φένουμε τα default χρώματα της μάσκας μαύρο και άσπρο. Στην περίπτωσή μας θα χρησιμοποιήσουμε το μαύρο, βάφοντας στα μάτια στα φρύδια και στα μαλλιά και στις άκρες του προσώπου προκειμένου να κρατήσουμε την blured υφή στο υπόλοιπο του προσώπου. Βασικό η βούρτσα πρέπει να είναι μαλακή δηλ το hardness της πρέπει να είναι 0 για να μην φαίνονται ξεκομμένα διάφορα τμήματα του προσώπου. Επίσης δουλεύουμε με χαμηλό opacity στην βούρτσα περίπου 20-30% έτσι ώστε να επαναφέρουμε ομαλά και όχι με την μία τα χαρακτηριστικά από το κάτω layer. Tip: όταν επιλέξουμε την βούρτσα (brush tool) και πατήσουμε έναν αριθμό πχ 3 αυτόματα ρυθμίζουμε το opacity της σε 30%. Αν πατήσουμε 0 έχουμε 100% opacity. Το αποτέλεσμα που θα βλέπουμε στην παλλέτα των layers θα είναι κάπως έτσι. Kαι η μάσκα θα δείχνει κάπως έτσι (τρομαχτικό; ) . Το ότι βλέπετε διαβαθμίσεις του γκρι στη μάσκα σημαίνει ότι έχω βάψει με μαύρο χρώμα αλλά με μειωμένο opacity. Όταν ξαναβάφουμε στο ίδιο μέρος το χρώμα γίνεται πιο σκούρο κάτι που έχει αντίκτυπο στη μάσκα δηλ το κάτω layer φαίνεται περισσότερο Στην συνέχεια επιλέγουμε το μεσαίο layer και εφαρμόζουμε το φίλτρο diffuse glow. Αυτό δίνει μια λάμψη στο δέρμα διαχέοντας κατάλληλα το άσπρο χρώμα. Γι' αυτό προσοχή το backround color να είναι το άσπρο. Από το μενού filter - distort - diffuse glow και δίνουμε τιμές 0 στο grainness, 4 στο glow amount και 19 στο clear amount. Πατάμε οκ και ρυθμίζουμε το opacity sto 40-50% και είμαστε cool. Τα αποτελέσματα θα δείχναν πολύ πιο εντυπωσιακά αν χρησιμοποιούσαμε image από άτομο μεγαλύτερης ηλικίας. Tip no 20: Εφαρμόστε την τεχνική σε φωτό της γκόμενάς σας και εφού εντυπωσιαστεί την ψήνετε να αποταμιεύσει για να σας αγοράσει conroe xtreme. :whistling -
Photoshop's thread
Georgesod απάντησε στο θέμα του Georgesod topic στην ενότητα Φωτογραφίες, επεξεργασία και δοκιμές
Ανοίγεις και τα 2 αρχεία στο photoshop. Τσιμπάς με το move tool την μια και την πετάς στο παράθυρο της άλλης. Αν θες να την κεντράρεις στο νέο αρχείο, κρατάς πατημένο το shift. Αλλιώς την εικόνα που θες να την μεταφέρεις την επιλέγεις, από το μενου select- all, και μετά το κλασσικό: edit copy πας στη άλλη εικόνα edit - paste Aν θες να μεταφέρεις μέρος της μιας εικόνας το επιλέγεις με κάποιο από τα selection tools και μετά το τσιμπάς με το move tool και το πετάς. Ελπίζω να κατάλαβες -
Photoshop's thread
Georgesod απάντησε στο θέμα του Georgesod topic στην ενότητα Φωτογραφίες, επεξεργασία και δοκιμές
Το σκέφτηκα αυτό που λες, αλλά αν βάλω thubnails οι διαφορές δεν θα είναι αρκετά εμφανείς. -
Photoshop's thread
Georgesod απάντησε στο θέμα του Georgesod topic στην ενότητα Φωτογραφίες, επεξεργασία και δοκιμές
Κάτι διαφορετικό τώρα. Μετατροπή εικόνας σε paint - comic art. Xρησιμοποίησα μια ωραία φωτό του φίλου reaper που την είχε ποστάρει σε κάποιο thread. Η αρχική φωτό είναι αυτή Ντουμπλάρουμε το backround layer και σ' αυτό που θα προκύψει εφαρμόζουμε το φίλτρο high pass. Filter - other - high pass. Xρησιμοποίησα radius 5 pixels. Στη συνέχεια αλλάζουμε το blending mode σε overlay Mετά image - adjustments - threshold με τιμή 122 με 125. Το τι τιμές θα βάλουμε εξαρτάται κυρίως από την ανάλυση του image δεν είναι κάτι στάνταρ. Το αποτέλεσμα Αν θέλουμε να προχωρήσουμε λίγο μπορούμε να εφαρμόσουμε filter - blur - gaussian blur στο backround για να πάρουμε μια λίγο διαφορετική εκδοχή όπως και με προσθήκη adjustment layer channel mixer Με τον ίδιο περίπου τρόπο παίρνουμε για την προηγούμενη φωτό κάτι τέτοιο Και σε ασπρόμαυρο αυτό -
Photoshop's thread
Georgesod απάντησε στο θέμα του Georgesod topic στην ενότητα Φωτογραφίες, επεξεργασία και δοκιμές
Αν και δεν βλέπω να υπάρχει ανταπόκριση θα συνεχίσω με κανα δυό tips - tutorials. Αλλαγή χρώματος σε τμήματα φωτογραφίας. Στην φωτό θα επιχειρήσουμε να αλλάξουμε χρώμα ματιών και μαλλιών. Θα χρησιμοποιήσω adjustment layer, hue saturation αυτή τη φορά. Τσεκάροντας το colorize χρωματίζουμε όλη τη φωτό και παίζοντας με το hue παίρνουμε το χρώμα που θέλουμε. Επίσης με το slider saturation επηρεάζουμε τον κορεσμό του χρώματος δηλ την έντασή του. Το ότι επηρεάζουμε όλη την φωτό δεν μας νοιάζει γιατί κάθε adjustment layer έχει και την μάσκα του οπότε εμείς θα καθορίσουμε το τελικό αποτέλεσμα. Χρειαζόμαστε 2 adjustment layer ένα για τα μαλλιά και ένα για τα μάτια. Αρχικά, για τα μαλλιά δημιουργούμε ένα hue saturation adjustment layer και διαλέγουμε το χρώμα (κόκκινο για μένα). Στην συνέχεια επιλέγουμε την μάσκα κάνοντας κλικ στο εικονίδιό της και την γεμίζουμε με μαύρο χρώμα (έχοντας επιλέξει το μαύρο ως foreground color) πατώντας alt + delete. Eναλλακτικά από το μενού edit - fill - black. Έτσι έχουμε μασκάρει το hue saturation adjustment layer και βλέπουμε μόνο το background. Παίρνοντας τώρα την βούρτσα και αλλάζοντας το foreground color σε άσπρο πατώντας το χ, βάφουμε στην περιοχή των μαλλιών προσεκτικά αποκαλύπτοντας το χρώμα που επιλέξαμε. Επειδή η περιοχή των μαλλιών είναι δύσκολη σίγουρα θα χρειαστεί να "παίξουμε" με το opacity καθώς και το hardness της βούρτσας (ειδικά στις άκρες) για να έχουμε καλό αποτέλεσμα. Το ίδιο κάνουμε και για τα μάτια με ένα hue saturation adjustment layer πράσινο αυτή την φορά και μασκάροντας όπως πριν. Η παλλέτα των layers με τις μάσκες θα είναι κάπως έτσι και το αποτέλεσμα θα είναι αυτό Επειδή τα adjustment layer είναι παραμετροποιήσιμα μπορούμε κάθε στιγμή να αλλάξουμε τα χρώματα και να πάρουμε ένα διαφορετικό αποτέλεσμα π.χ. Αν και τα μάτια της είναι εξωπραγματικά -
Photoshop's thread
Georgesod απάντησε στο θέμα του Georgesod topic στην ενότητα Φωτογραφίες, επεξεργασία και δοκιμές
Το κουραστικό πάει στο να τα γράφεις όλα αυτά . Ο τρόπος που λες είναι "καταστροφικός" γιατί πετάμε pixels. Eπίσης με το desaturate δεν έχεις έλεγχο σε σχέση μ'αυτό που θες να πετύχεις και επιπλέον ντουμπλάροντας το layer έχει διπλάσιο μέγεθος αρχείου -
Photoshop's thread
Georgesod απάντησε στο θέμα του Georgesod topic στην ενότητα Φωτογραφίες, επεξεργασία και δοκιμές
Αν θέλουμε να προχωρήσουμε λίγο πιο πέρα και θέλουμε να τονίσουμε τα μάτια της π.χ αφήνοντας το χρώμα τους ή μερικό από το χρώμα τους μπορούμε εύκολα να το κάνουμε. Δίπλα στο adjustment layer υπάρχει μια μάσκα με την οποία μπορούμε να κρύψουμε - εμφανίσουμε τμήματα του layer στο οποίο εφαρμόζεται και κατ' επέκταση να εμφανίσουμε - κρύψουμε τμήματα του κάτω layer. Στις μάσκες τα default χρώματα είναι το μαύρο και το άσπρο οπότε πατάμε το "d" στο πληκτρολόγιο για να έρθουν ως foreground και background color. Εναλλακτικά πατάμε το τετραγωνάκι αυτό Στη συνέχεια επιλέγουμε το εικονίδιο της μάσκας, βεβαιωνόμαστε ότι το μαύρο είναι το foreground color, παίρνουμε το brush tool (βούρτσα) και βάφουμε στα μάτια της. Αν θέλουμε να αποκαλύψουμε μέρος του χρώματος τότε χαμηλώνουμε το opacity της βούρτσας ανάλογα. Τα foreground και background color τα εναλλάσουμε με το πλήκτο χ ή αλλιώς με το βελάκι. Η μορφή της μάσκας πρέπει να είναι αυτή Πατώντας alt και κάνοντας κλίκ στο εικονίδιο της μάσκας βλέπετε τι μορφή έχει, ενώ με shift και κλικ στο εικονίδιο της μάσκας την καταργούμε Το τελικό αποτέλεσμα που έχουμε είναι αυτό WTF κουραστικό είναι :whistling -
Επειδή βλέπω ότι αρκετοί εδώ ασχολούνται με φωτογράφιση, θεώρησα ότι ένα thread με επεξεργασία θα είναι χρήσιμο (software photoshop cs2). Θα ξεκινήσουμε με κάτι απλό - μετατροπή σε ασπρόμαυρο. Υπάρχουν καμιά δεκαριά τρόποι για να γίνει αυτό, αλλά οι πιο πολλοί δεν δίνουν έλεγχο στην διαδικασία (π.χ. desaturate, ή convert to lab colour κρατώντας το luminosity channel και ξανά μανά μετατροπή σε gray scale κ.λ.π.). Ο τρόπος που θα χρησιμοποιήσω είναι με χρήση του channel mixer σε adjustment layer. H photo είναι από το νετ και έχει ένα πολύ ωραίο θέμα Ξεκινάμε δημιουργώντας ένα channel mixer adjustment layer όπως φαίνεται πιο κάτω ή εναλλακτικά από το μενού layer - new adjustment layer - channel mixer Eδώ αν τσεκάρουμε το monochrome έχουμε μια ασπρόμαυρη έκδοση του image. Οι επιπλέον δυνατότητες είναι ότι μπορούμε να αναμείξουμε τα 3 κανάλια rgb (αν είμαστε σε rgb mode) για να πετύχουμε το επιθυμητό αποτέλεσμα. Αν πάτε στην παλλέτα των channels και δείτε το καθένα channel ξεχωριστά θα δείτε ότι το καθένα είναι μια grey scale εκδοχή της photo. Aν προσπαθούσαμε να τα περιγράψουμε το red αντιστοιχεί μάλλον στο contrast το green στη λεπτομέρεια και το blue στη σαβούρα. Το default είναι 100% red κάτι που δεν δίνει όμως πολύ καλό αποτέλεσμα. Οι αναλογίες που χρησιμοποίησα είναι r/g/b 50/40/10. To τι αναλογία θα χρησιμοποιηθεί είναι υποκειμενικό θέμα του καθενός, όμως σαν γενικός κανόνας το άθροισμα και των τριών καναλιών δεν πρέπει να υπολείπεται ή να υπερβαίνει το 100% για να μην χάσουμε λεπτομέρεια από highlights ,shadows & midtones. Επίσης το ποσοστό του μπλέ πρέπει να είναι σχετικά χαμηλό σε σχέση με τα άλλα, γιατί όπως είπαμε περιέχει noise κ.λ.π. Το αποτέλεσμα είναι αυτό Και επειδή είναι σε ξεχωριστό layer το αρχικό image μένει ανέπαφο. Αν θέλουμε μερικό αποχρωματισμό παίζουμε με το opacity του adjustment layer μέχρι να πετύχουμε αυτό που θέλουμε
-
Cod2 multiplayer. Eλάτε και σεις να φάτε χώμα μπορείτε
- 7.778 απαντήσεις
-
- games
- new release
-
(και 2 επιπλέον)
Tagged with:



