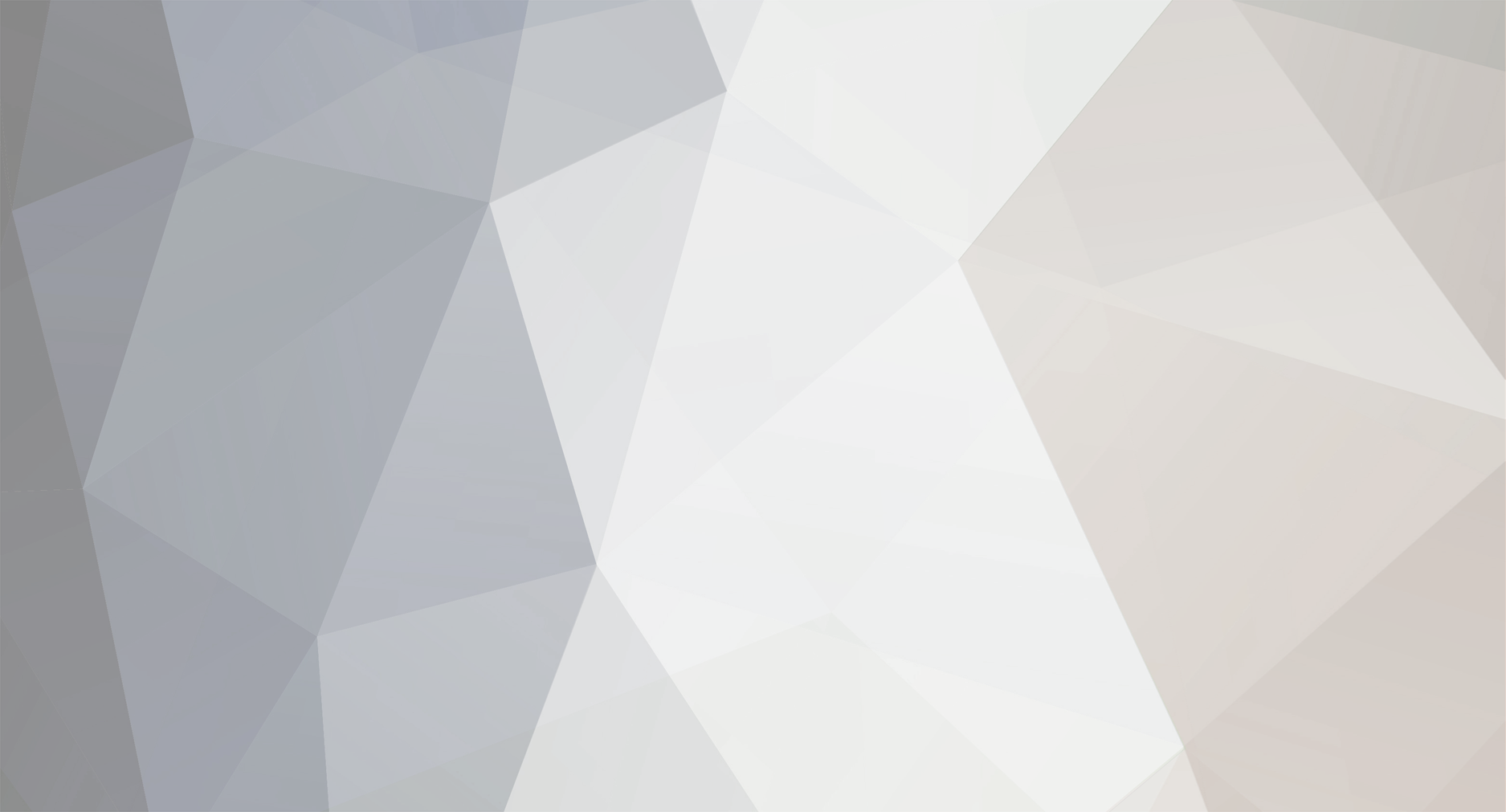
Georgesod
-
Posts
2.415 -
Εγγραφή
-
Τελευταία Επίσκεψη
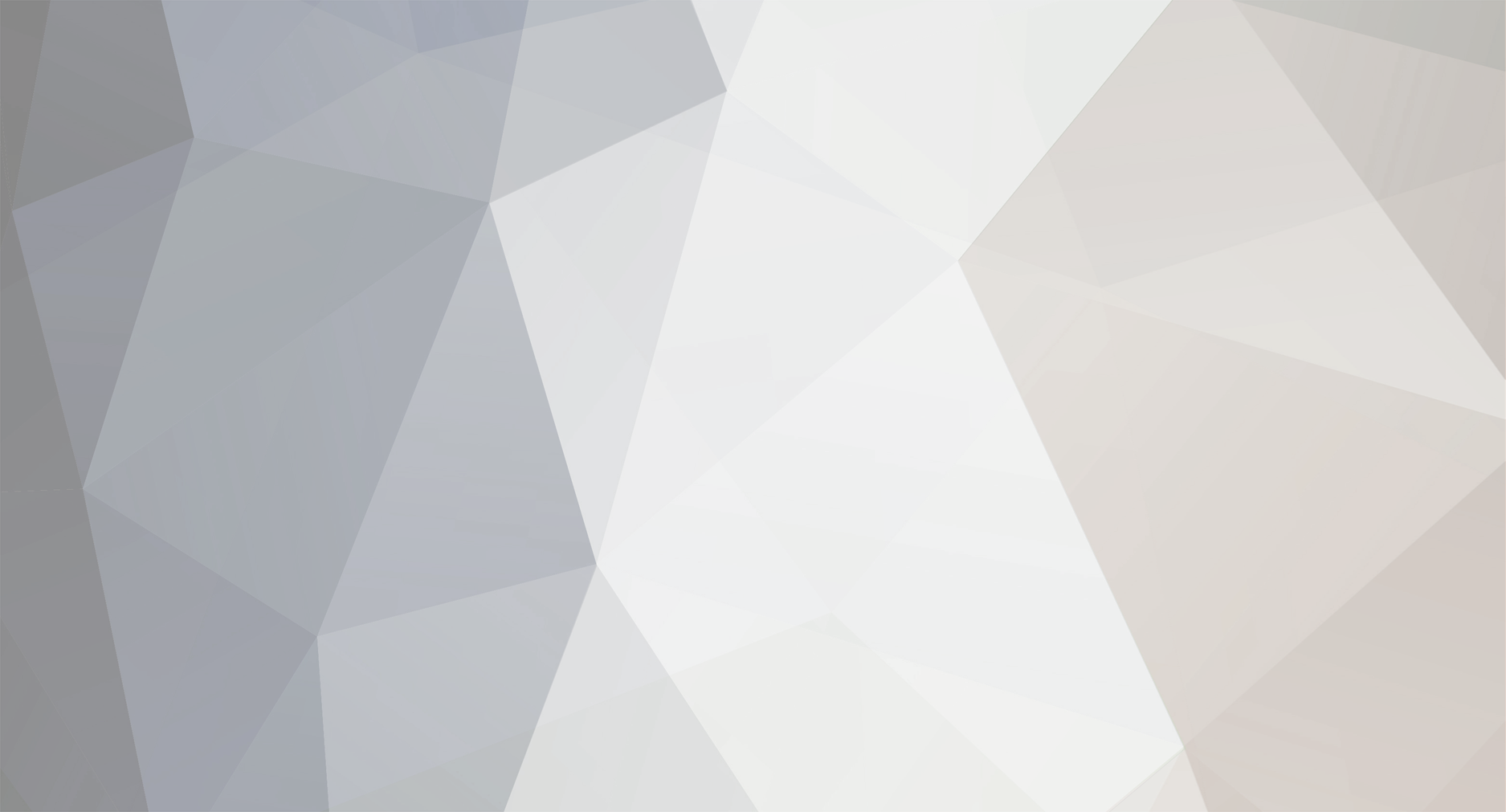
Ο ιστότοπος theLab.gr χρησιμοποιεί cookies για να διασφαλίσει την καλύτερη εμπειρία σας κατά την περιήγηση. Μπορείτε να προσαρμόσετε τις ρυθμίσεις των cookies σας , διαφορετικά θα υποθέσουμε ότι είστε εντάξει για να συνεχίσετε.