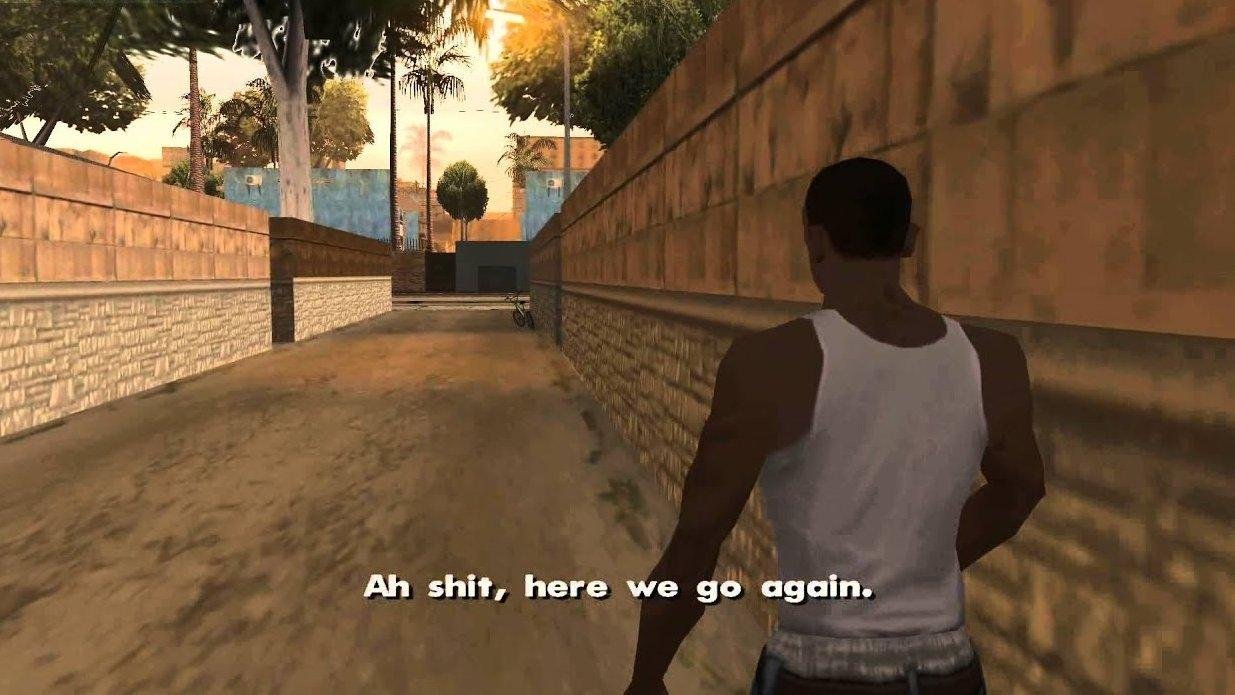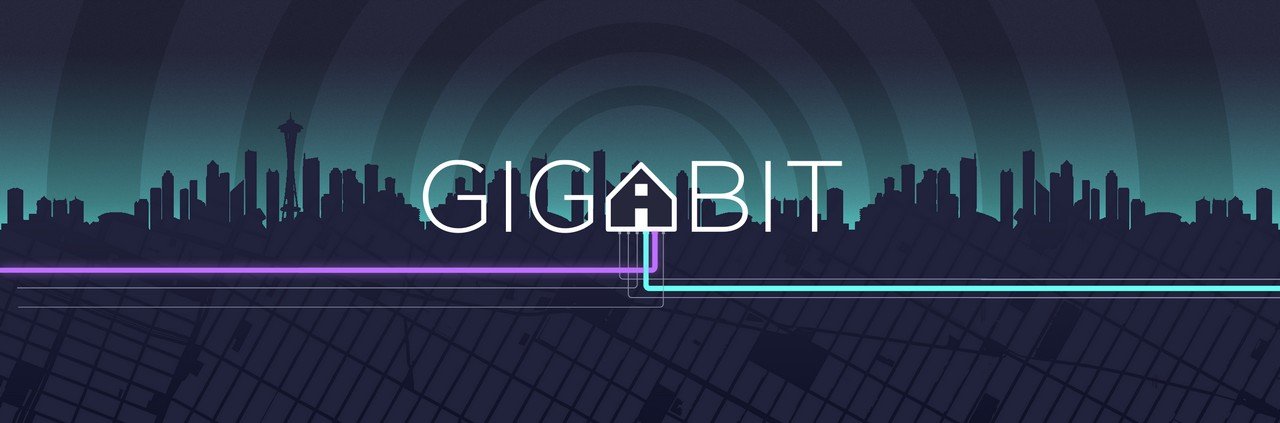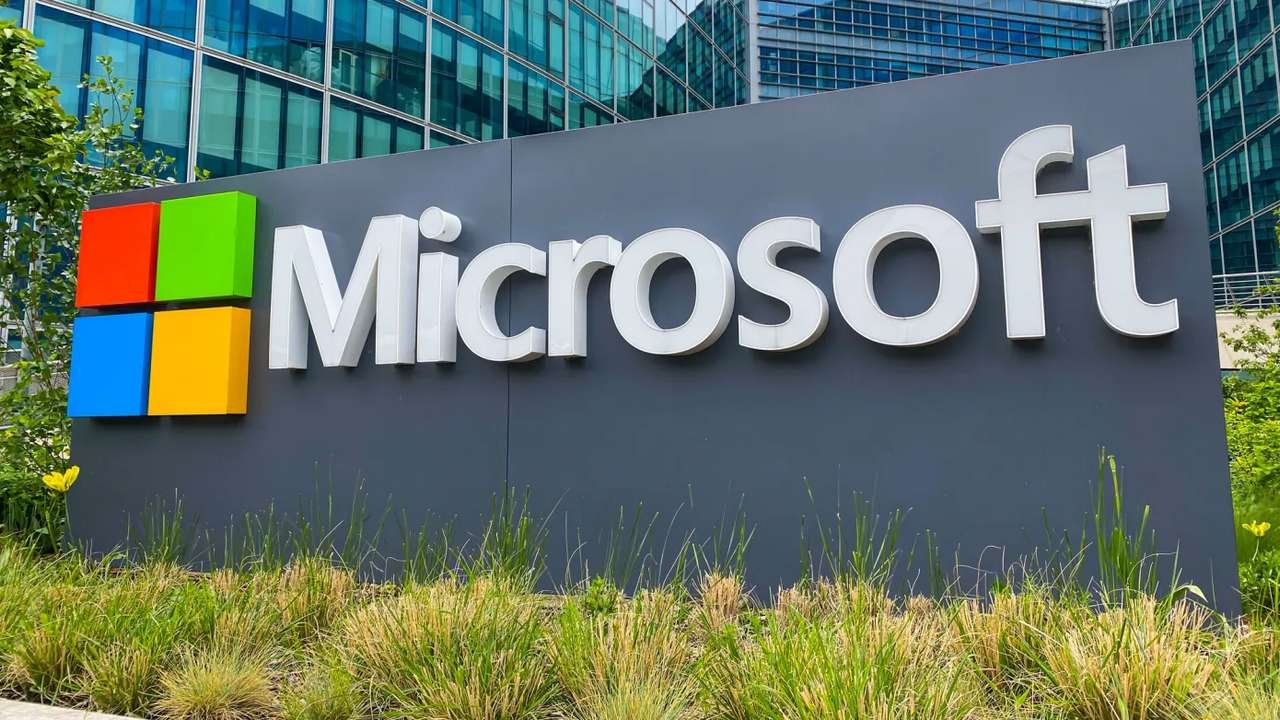Press Releases in English

ASUS today announced the new Zenfone 11 Ultra during a dedicated online launch event. The company unveiled all the details about this mighty device, the latest iteration in the company’s Zenfone flagship series, and showcased how it redefines expectations for powerful smartphones. Zenfone 11 Ultra marks an important switch to a larger form factor that provides more of everything, packing a better camera system, a stronger processor, and a bigger battery into a meticulously-designed chassis.
“With Zenfone 11 Ultra, ASUS provides users with premium design, a flagship camera, AI features, and a longer battery life,” said ASUS Co-CEO S.Y. Hsu, speaking at the launch event. “In short, Zenfone 11 Ultra is everything a flagship phone in 2024 should be and it will provide the greatest benefit to the end user.”
Zenfone 11 Ultra is available in a choice of four refreshing colors, all inspired by different landscapes around the world, and ready to fit the user's style. Of course, ASUS also built the new Zenfone with sustainability in mind — incorporating recycled materials such as the 100% recycled aluminum used for its frame and an increased proportion of recyclable packaging.
Ultra-immersive display meets sustainable design
Zenfone 11 Ultra sports an immersive display that captivates the senses. With a 6.78-inch 144 Hz AMOLED display enhanced by Pixelworks® technology, users are treated to vibrant visuals that come to life with low-temperature polycrystalline oxide (LTPO) technology for energy efficiency. The phone's design is equally impressive, featuring a remarkable 94% screen-to-body ratio achieved through significantly smaller bezels.
Zenfone 11 Ultra comes in four colors inspired by landscapes from around the world. The popular classics Skyline Blue and Eternal Black reflect the blue day and black night skies of Scandinavia, while Misty Grey and Desert Sand are inspired by foggy mornings and breathtaking dunes, respectively. The phone's back cover features a mirror-finish ASUS 30th anniversary logo on a matte finish for a premium feel and maximum holding comfort.
But Zenfone 11 Ultra is not just strong and stylish – it's also a true champion of sustainability. Its eco-friendly phone frame is made of 100% recycled aluminum and its display is composed of over one-fifth recycled glass, bringing ASUS one step closer to a circular supply chain. We have also managed a 94% reduction in plastic use for the packaging by relying on wrapping paper for the phone and the cable.
Ultra-performance backed by a more powerful battery
Showcasing powerhouse performance, Zenfone 11 Ultra is driven by the flagship Snapdragon® 8 Gen 3 Mobile Platform. This cutting-edge platform enables seamless operation for any task, from intensive gaming sessions to multitasking with ease. With high-performance 16 GB RAM and 512 GB of internal storage, users can rely on a robust device capable of handling AI tasks effortlessly and offering smooth gameplay and immersive graphics.
Using the Snapdragon 8 Gen 3’s remarkably power-efficient CPU and other components, as well as a bigger 5500 mAh battery capacity compared to its predecessor, ASUS improved Zenfone 11 Ultra’s battery life by 26.5%. This enhancement ensures that users can enjoy uninterrupted usage for extended periods. Supporting more than 26 hours of regular use, Zenfone 11 Ultra sets a new standard for endurance in the smartphone industry.
The phone has also been upgraded to include 65 W HyperCharge capability for maximum charging performance, allowing users to power up their devices quickly and efficiently. For added convenience, Zenfone 11 Ultra supports wireless charging via any Qi-compatible wireless charger.
The epitome of ultra-imaging
The camera system in Zenfone 11 Ultra stands out as extraordinary, redefining smartphone photography and videography. The 50 MP camera is supported by advanced features like the 6-Axis Hybrid Gimbal Stabilizer 3.0, Super HyperSteady video stabilization, and OZO Audio-powered 3D surround-sound recording. These elements combine to deliver unparalleled stabilization and audio quality, setting new standards in smartphone imaging technology. Stability takes precedence, thanks to the third-generation 6-Axis Hybrid Gimbal Stabilizer. This innovative technology ensures that videos remain blur-free and shake-free — even when the phone is in motion — enabling users to capture professional-quality shots effortlessly.
Complementing the hardware advancements, Zenfone 11 Ultra introduces various software tweaks to further enhance its imaging capabilities. AI Portrait Video mode offers a depth of field effect, adding a professional aesthetic to videos, while manual focus adjustment grants users creative control over the visual narrative.
AI support further enhances the user experience, introducing features like HyperClarity and AI Object Sense, which help to take realistic images and capture every life moment. HyperClarity, activated during zooming, significantly increases image clarity through deep-learning models, reconstructing images and adding details based on AI recognition. Additionally, the 32 MP front camera boasts improved low-light performance and a wider angle, ensuring stunning selfies even in challenging environments.
The power of ultra-intelligence
Zenfone 11 Ultra offers advanced AI features and leverages the powerful on-device AI performance of the Snapdragon 8 Gen 3 to redefine the way users engage with their devices. With AI Noise Cancellation capabilities, powered by machine learning computational techniques, the phone ensures crystal-clear audio quality in all scenarios, be it phone calls, instant messaging calls, or in-game communications.
Also, the device introduces AI Call Translator[i], enabling instant speech-to-text conversion and translation into the user's preferred language. By leveraging sophisticated AI models, Zenfone 11 Ultra comprehends contextual nuances, facilitating seamless communication across language barriers. The translation is then converted into clear voice output, enhancing comprehension and connectivity for users worldwide.
The AI Wallpaper[ii] feature on Zenfone 11 Ultra empowers users to craft personalized wallpapers effortlessly based on 6 different style-directions. With just a few prompts and our advanced AI algorithm, users can create unique backgrounds that reflect their style and personality, adding a touch of individuality to their device.
Another revolutionary feature is the AI Transcript[iii] function, which offers real-time transcription while using the recorder app both while recording and from existing voice files, powered by advanced AI technology. With the help of the phone's built-in recorder tool, it allows you to easily capture and save transcripts.
The Zenfone 11 Ultra transforms file management with Semantic Search. Users can search for photos in their gallery and installed apps using keywords, thanks to multimodal learning. This intuitive feature understands natural language commands, supporting multiple languages and offline functionality. Additionally, it's integrated into phone settings for easy access, streamlining user experience while setting up the phone.
With ASUS GlideX, users can stream apps from phones to other devices like PC screens. The tool simplifies file transfers, enhances conference calls, and consolidates device control. Mirroring your phone screen on your PC allows you to enjoy media with family, friends, and colleagues. As another productivity-enhancing application, Phone Link enables file transfers via drag and drop, texting from PCs, call management, and notification customization, redefining the smartphone-to-PC experience for unparalleled convenience and efficiency.
The unveiling of Zenfone 11 Ultra marks a significant milestone in smartphone innovation, showcasing a device that embodies the perfect fusion of cutting-edge technology, sustainable design, and unparalleled performance. Through a meticulous blend of premium design elements, camera capabilities, AI-driven features, and extended battery life, Zenfone 11 Ultra sets a new standard for what users can expect from a flagship smartphone in 2024 and beyond.
ASUS invites users to embark on a journey of innovation and sustainability with the Zenfone 11 Ultra, where every detail is crafted to enhance the user experience and make a positive impact on the world.
[i] These features will be made available in a future software update
[ii] These features will be made available in a future software update
[iii] These features will be made available in a future software update
Read more...